안녕하세요 일회용기전문
포장용기전문 쿡팩입니다.
네이버 블로그를 사용하는 블로거분들은
공감을 하시겠지만 확실이 이제는
읽는시대가 아니라 보고듣는시대가
도래하고 있습니다.
BLOG시대에서 VLOG시대로
즉 블로그 시대에서 브이로그 시대로
넘어가고 있는 것이죠~
네이버에서도 뒤늦게 이 시대에 흐름에
따라가고 있는 모양입니다.
물론 인지는 빨랐을지 몰라도 행보는
상당이 뒤쳐지고 있어요.
키워드를 검색해보시면 아시겠지만
(특히, 모바일) 특정 키워드는 동영상이
먼저 검색되기도 합니다.
블로그에 사진을 넣는거는 PC에서 내가올린
파일의 이름이 그대로 들어가며
네이버 통합검색에 반영되는 부분이 아니지만
동영상 같은 경우에는 동영상 파일이고도
동영상 제목과 내용을 넣을 수 있습니다.
이 동영상 제목은 통합검색에 키워드로서
검색노출이되는 부분입니다.
따라서 요새 네이버블로그 포스팅의 추세는
사진도 사진이지만 무조건 동영상을
넣어야 한다는 점이겠죠.ㅎㅎ
하지만 우리는 동영상을 찍는거도 잘 못하는데
어떻게 편집해서 언제 올리겠습니까?
지난시간 이런 동영상편집을 간단하고 편하고
무엇보다도 무료로 동영상 편집할 수 있는
프로그램을 다운받고 설치할 수 있도록
포스팅을 했었어요.
https://kbj87.tistory.com/279
곰믹스 다운 설치 따라하기, 무료 동영상 편집 프로그램
안녕하세요 일회용기전문 포장용기전문 쿡팩입니다. 블로그에서도 이제 동영상을 넣는게 선택이 아니라 거의필수가 된 요즘이지요. 저도 사실 동영상을 안넣고 있었습니다. 하지만 모바일이나 PC검색시 일반 블로..
kbj87.tistory.com
오늘은 이 무료 동영상 편집 프로그램인
곰믹스의 간단한 사용법에 대해
포스팅을 해보려 합니다~

오늘은 음악은 안넣고, 간단히 이미지 몇개로
이미지 몇개가 돌아가면서 노출되고 거기에
텍스트로 자막을 깔아서 넣어주는 것 까지
해보도록 하겠습니다.
동영상을 잘 만드는게 목적이 아니라
검색이 잘될 수 있도록 최소한의 동영상
편집만 알려드리겠습니다.
사실 저도 어제 처음 만져봐서 ㅋㅋ..
좀 더 고급 동영상 편집 스킬은 다음에
알려드리도록 하겠습니다.
그럼 무료 동영상 편집 프로그램
곰믹스 사용법 포스팅 시작 해보도록 할게요.

1. 곰믹스를 실행 시킵니다~
오류없이 잘 열리네요~

2. 곰믹스 화면 오른쪽 탭에 메뉴가
미디어 소스, 텍스트/이미지, 템플릿, 오버레이클립,
필터, 영상전환등이 있는데 미디어 소스탭에서
파일추가 버튼을 눌러줍니다.

3. 동영상에 넣을 이미지들을 추려서 선택한 후에
열기를 눌러서 곰믹스 프로그램에 넣어줍니다.

4. 선택한 이미지들이 우측 파일리스트 창에
정확하게 다 들어갔는지 확인합니다.
아래쪽에 타임라인이 뜨는데요, 이곳에다가
선택한 이미지들을 넣어주면 무료동영상편집프로그램
곰믹스가 알아서 타임라인에 맞게 배치를 해줍니다.
(한 이미지당 3초씩하는게 가장 깔끔한거 같아요)
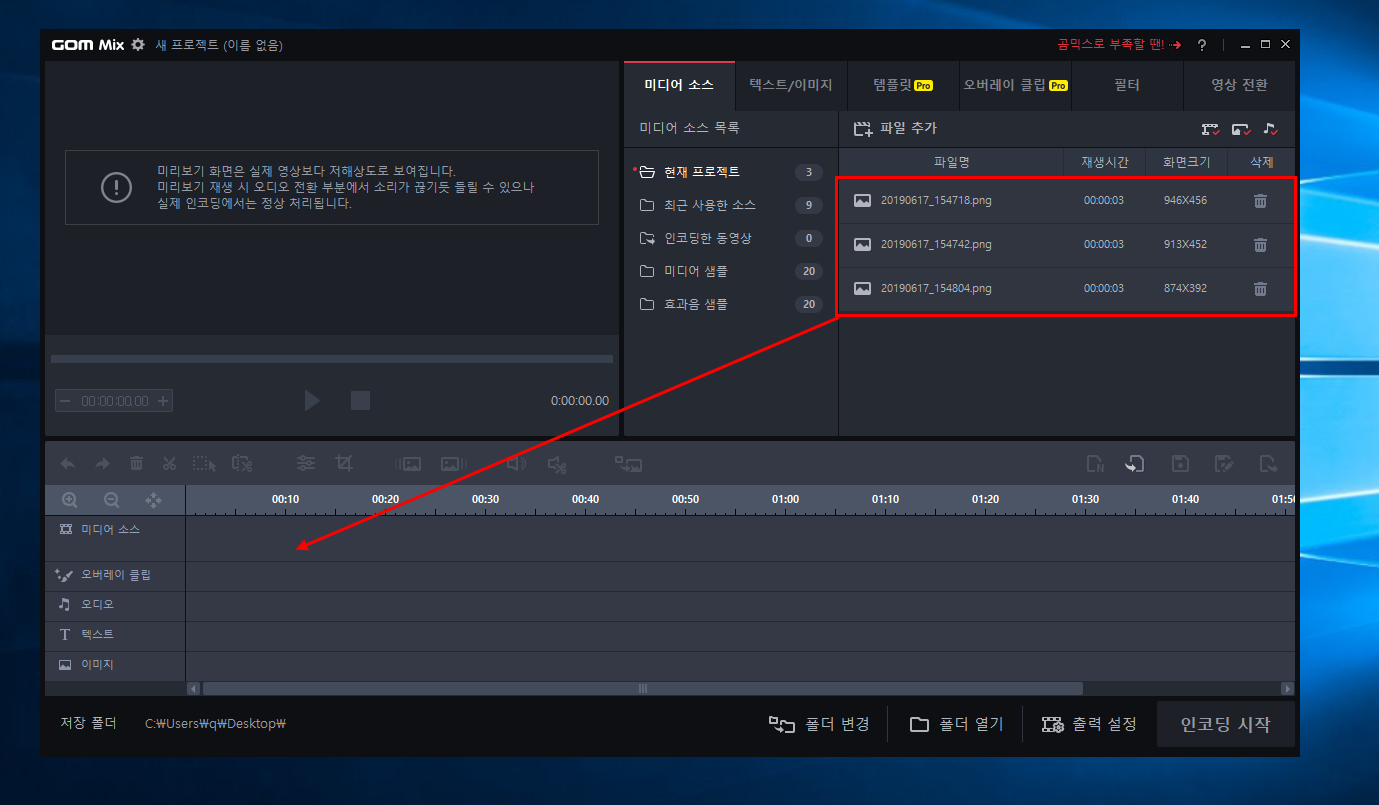
5. 전 시험삼아 이미지 3개만 넣어보았습니다.
아래 보시면 00:10바로 앞 칸 에서 끝나죠?
3초씩 3개넣어서 9초짜리 동영상을 만들었어요~

6. 재생버튼을 눌러서 재생이 잘되는지 확인해줍니다.

7. 정상재생이 확인이 되면 자막을 넣을게요.
우측 미디어 소스탭에서 텍스트/이미지 탭으로
탭전환을 시킨 뒤 텍스트추가 버튼을 눌러줘요~

8. 나타나는 텍스트 필드에 직관적으로
텍스트를 넣어주면
바로 위치를 지정할 수 있게
좌측 화면에 노출됩니다.
넣고 싶은 텍스트를 넣어서
적용을 클릭해주세요~

9. 전 3개의 이미지만 사용했으니
자막도 3개 넣어줄게요
자막은 아래 화면에서 텍스트쪽에
적용을 누르면 알아서 들어갑니다.
저 아래 화면에서 T1, T2, T3등은
드래그로 순서 조정이 가능해요~

10. 마지막으로 동영상에 간단한 효과를
줘보도록할게요. 너무 이미지만 넘어가면
재미없고 지루하니깐요~
우측 탭 텍스트/이미지에서 오버레이클립을
클릭한뒤에 표시되는 오버레이클립 목록에서
파티클을 클릭하고 화려한 조명 01을
선택해보세요.
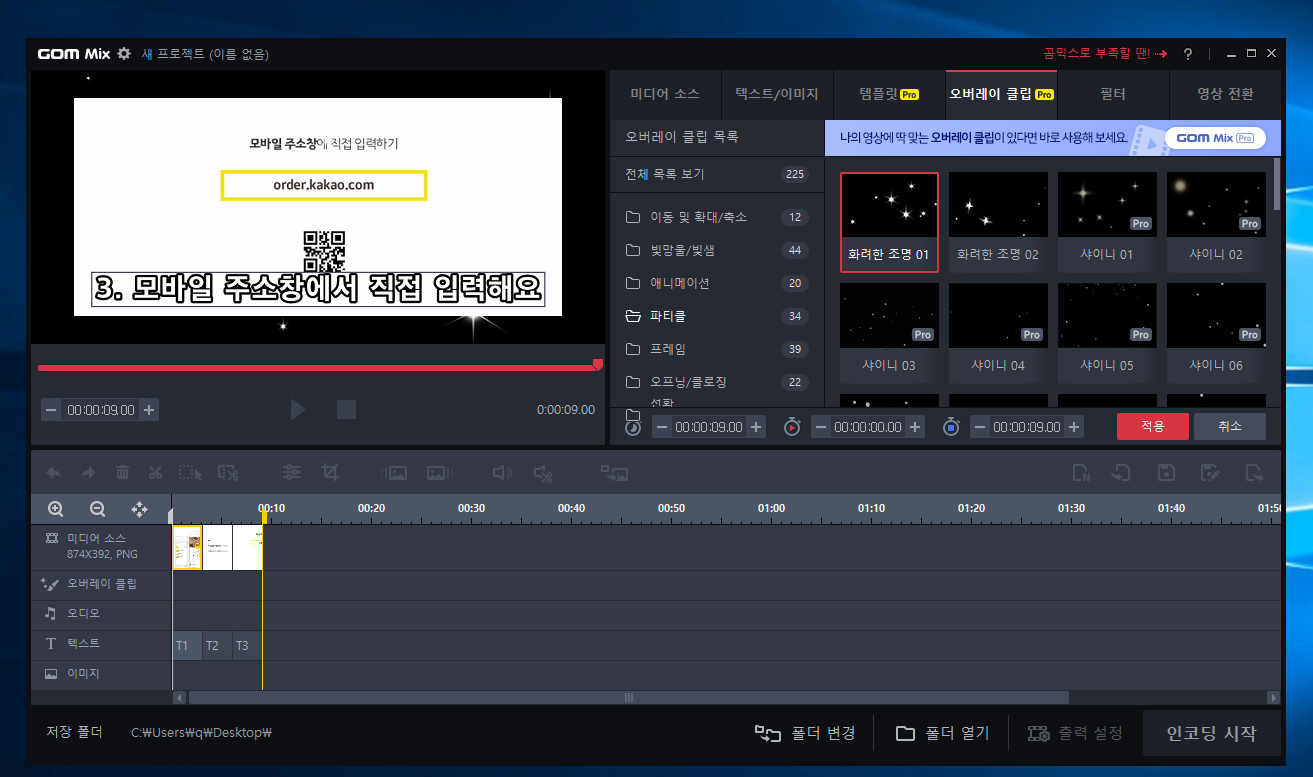
11. 이미지마다 다른 효과를 넣기 귀찮으니까
E7을 클릭해서 드래그로 시간을 늘려줍니다.
이 효과 하나만 줄게요...
여기까지 잘 따라오셨으면
우측하단에 표시된 인코딩시작을 클릭!
무료 동영상 편집프로그램 곰믹스가 이제
알아서 동영상을 편집해줄겁니다~
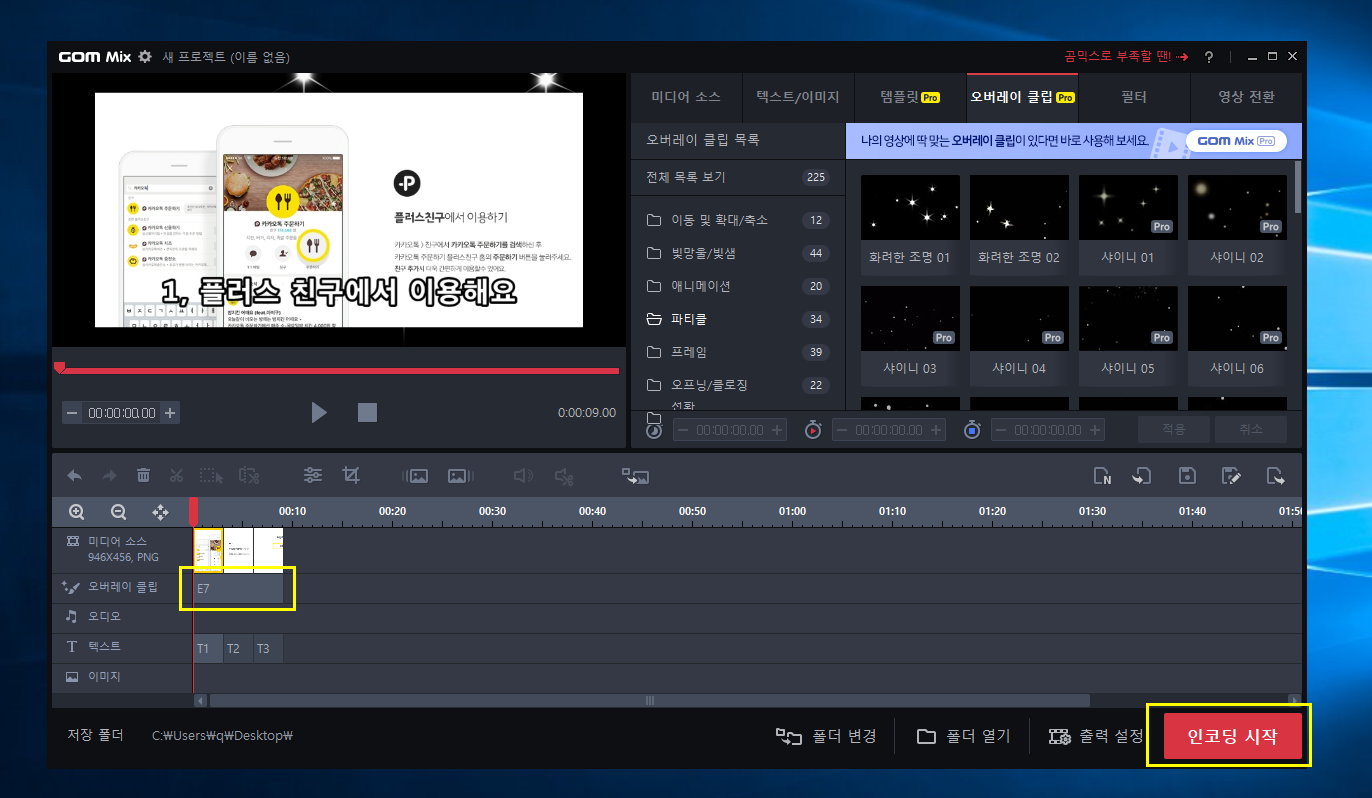
12. 레이어창이 뜨고 파일이름을 설정해 준 뒤에
인코딩 시작 버튼을 클릭해줍니다.
그럼 알아서 인코딩이 될거에요.
mp4를 권장한다고 하는데 mp4로
인코딩 진행하시면 됩니다.

여기까지 하셨으면
동영상 파일이 제작되셨을거에요.
원하는데로 편집이 되었고 인코딩이 되었는지
파일을 열어서 한번 확인해 보신다음에
블로그에 동영상을 자랑스럽게 올리시면
끝이에요. ㅎㅎ
이미지 몇개만으로도
멋진 동영상을 만들 수 있는 프로그램.
곰믹스 사용법 참 쉽죠?
100% 무료는 아니구요,
특히 영상 효과같은 것들은 유료회원이어야
사용가능한 것들이 많습니다.
무료로 사용가능한 효과들도 있어요^^
방금 테스트용으로 만든 동영상
저도 첨부해서 올립니다.
동영상 제목 보이시죠?
요거 검색창에 그대로 넣어보시면
검색되는걸 확인할 수 있을겁니다~
오늘은 여기까지 포스팅 하고
마무리 짓도록 하겠습니다.
읽어주셔서 감사하구요
조금이라도 도움이 됬길 바랍니다.
공감 댓글 부탁드려요 ㅎㅎ
좋은하루 되세요!


'유익한정보' 카테고리의 다른 글
| 모델 한혜진 화보 BAZZAR 7월호 환상적인 몸매 공개 (0) | 2019.06.21 |
|---|---|
| 백종원 유튜브 요리비책으로 정확한 레시피 공개한다 (0) | 2019.06.19 |
| 곰믹스 다운 설치 따라하기, 무료 동영상 편집 프로그램 (0) | 2019.06.18 |
| 소지섭 조은정 아나운서 열애 나이차는? 움짤 有 (0) | 2019.06.17 |
| 개인 사업자통장 개설 서류 이유 알고가요 (8) | 2019.06.11 |



